Fortunately, there is always solution. No matter you accidently deleted your iPhone photo, lost photo after failing iPhone iOS upgrade, or erased all photos after factory restore, you can easily get them back with this iPhone photo recovery tool - Wondershare Dr.Fone for iOS. It can help you recover lost photo on iPhone and SMS, bookmarks, call history, contacts, as well as videos and more. It supports recover photo to iPhone 6S/Plus/iPhone 6 plus/6/5S/5C/4S/4 or iPhone 3GS.
Mac users turn to Mac Wondershare Dr.Fone for iOS and the recovery process is the same as on Windows. Now let's see the top three ways to recover iPhone photo freely.
Free Download and Install Wondershare Dr.Fone for iOS
Method 1: Recover photo from iPhone directly without backup
Method 2: Recover photo to iPhone from iTunes Backup
Method 3: Recover photo to iPhone from iCloud Backup
Method 1: Recover photo from iPhone directly without Backup
Step 1. Connect iPhone with Computer
Launch this iPhone photo recovery software on computer. Use the USB cable that comes with your iPhone to connect your iPhone to your computer. By default, Wondershare Dr.Fone for iOS wil detect your iOS device automatically and shows you the window for "Recover from iOS Device".

Tips: Please download the latest iTunes version before running Wondershare Dr.Fone for iOS. To avoid the automatically sync, don't launch iTunes when running Wondershare Dr.Fone for iOS.
Step 2: Enter device scanning mode
Choose the iPhone mode. Then hold your device, then click the Start button. Hold the Power and Home buttons at the same time for exactly 10 seconds. Release the Power button but keep the Home button pressed.

Step 3. Scan iPhone for Lost photo
Click the "Start Scan" button to let this program scan your iPhone for deleted or lost photo. The scanning process may last a few minutes, depending on the amount of photo on your iPhone. During the scanning process, if you see that the photo you're looking for is there, then you can click the "Pause" button to stop the process.
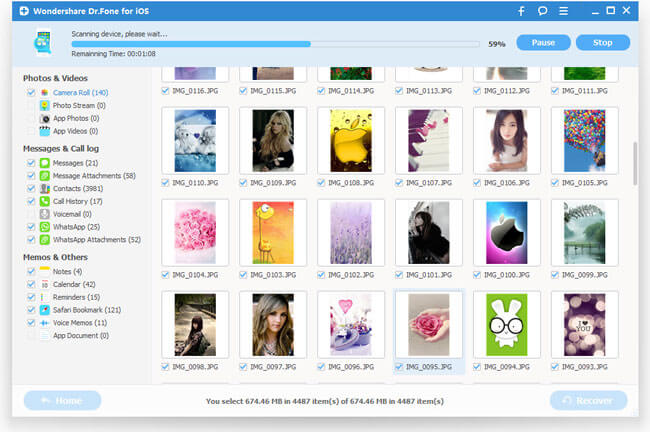
Step 4. Preview the Scanned photo
When the scanning process ends, you can see a scan result generated by the program. photo both lost and existing on your device are displayed in categories. To filter out the deleted photo on your iOS device, you can swipe the option "Only display the deleted items" to ON. By clicking the file type in the left side, you can preview the found photo. And you can see there is a search box on the top right of the window. You can search for a specific file by typing a keyword in the search box.

Step 5. Recover photo from Your iPhone 6S
When you find the photo you need, just put the check mark in front of the box to select them. After then, click the "Recover" button at the bottom right of the window. By default, the recovered photo will be saved to your computer. As for text messages, iMessage, contacts, or notes, when you click Recover, a pop-up will ask you to "Recover to Computer" or "Recover to Device". If you want to put these messages back to your iOS device, click "Recover to Device".
Method 2: Recover photo to iPhone from iTunes Backup
Step 1. Choose Recovery Mode
When you launch Wondershare Dr.Fone for iOS, there will be "Recover from iTunes Backup File" choice on the interface. Select the choice. After then, the iTunes backup recovery tool will detect all iTunes backup files on this computer and display them in the window. You can confirm which one is the one you need according to the date it has been created.

Step 2. Scan photo from iTunes Backup File
Select the iTunes backup file that contains the photo you want to recover and click "Start Scan". It will take a few minutes to extract all photo from the iTunes backup file.
Step 3. Preview and Recover photo from iTunes Backup
When all photo in the backup file is extracted and displayed in categories, you can preview them one by one before recovery. Then you can selectively mark and recover those you want by pressing the "Recover" button at the bottom. Now the photo you want can be directly recovered to your iPhone 6S if you keep it connected with your computer via a USB cable during the recovery process.
Method 3: Recover photo to iPhone from iCloud Backup
Step 1. Choose Recovery Mode
Like the step 1 in the method 2, just choose the recovery mode of "Recover from iCloud Backup Files" on the top. Enter your iCloud account and password to login. Wondeshare takes your privacy seriously. We never keep a record of any your Apple account info or content at any time during your sessions.
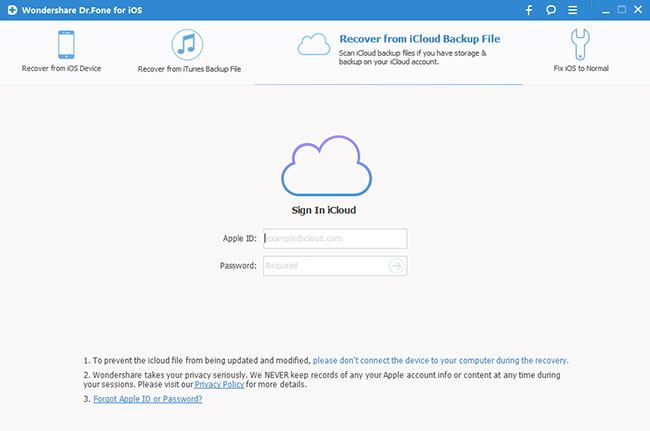
Step 2. Download iCloud Backup File
When you logged into iCloud, the program can find all iCloud backup files in your account. Choose the one where you're going to recover photo and click on the "Download" button.
Step 3. Preview and Recover photo from iCloud Backup File
Once scan process stops, you can preview almost all photo in your iCloud backup file, like contacts, messages, photos, and more. Check them one by one and tick the item you want. Then click on the "Recover button" to save them on your computer with one click.
Now, these are the top 3 ways to recover the iPhone photo. Complex? should have realized how important it is to backup data before you upgrade to iOS 9. As long as you've backed up photo somewhere, you can restore it on your iPhone and retrieve deleted photo easily.
Have more questions about how to recover lost photo on iPhone, please feel free to contact us>>
Related Articles:


No comments:
Post a Comment