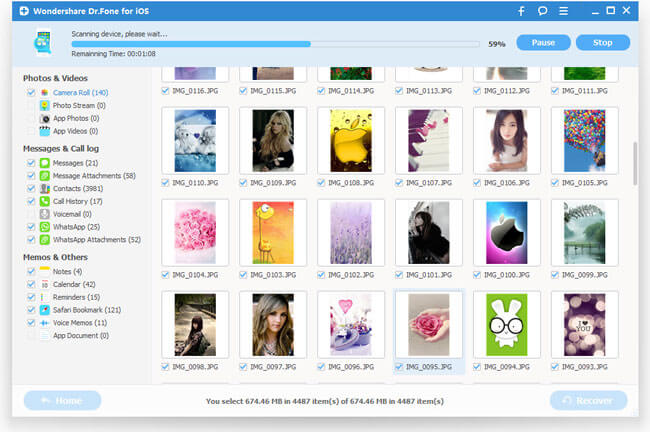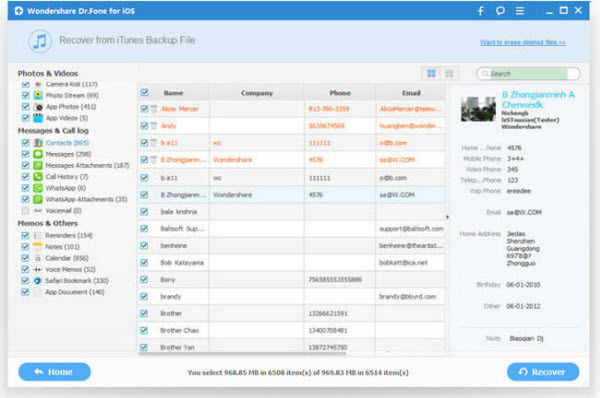Phone 6S Safari Bookmark are gone after resetting to factory settings? The Safari bookmarks are vanished during resetting iPhone 6S to factory settings? No worry. You can easily and quickly restore iPhone 6S Safari bookmarks after factory settings.
 What you need is to find a useful dasafari bookmark recovery tool for iPhone helping you retrieve lost Safari bookmarks. Wondershare Dr.Fone for iOS (Mac) is tested by thousands of people would be your good choice. No matter whether you have a backup for your lost bookmarks from iPhone 6S, this iPhone Data Recovery can help you get them back with its powerful function. For windows users, turn to windows version here. Download iPhone Data Recovery and follow the next steps to restore your deleted bookmarks on iPhone 6S after resetting to factory settings.
Step 1. Launch the software & Connect iPhone 6S to PC
Launch the program in your computer. Connect your iPhone 6S to your computer and you will see the following image. Three recovery modes will be offered: Recover from iOS Device, Recover from iTunes Backup File, and Recover from iCloud Backup File. Choose the fist one and move to next step.
What you need is to find a useful dasafari bookmark recovery tool for iPhone helping you retrieve lost Safari bookmarks. Wondershare Dr.Fone for iOS (Mac) is tested by thousands of people would be your good choice. No matter whether you have a backup for your lost bookmarks from iPhone 6S, this iPhone Data Recovery can help you get them back with its powerful function. For windows users, turn to windows version here. Download iPhone Data Recovery and follow the next steps to restore your deleted bookmarks on iPhone 6S after resetting to factory settings.
Step 1. Launch the software & Connect iPhone 6S to PC
Launch the program in your computer. Connect your iPhone 6S to your computer and you will see the following image. Three recovery modes will be offered: Recover from iOS Device, Recover from iTunes Backup File, and Recover from iCloud Backup File. Choose the fist one and move to next step.

Though iOS 9 helps you to fix many bugs and glitches, iPhone users encountered the issue keep freezing all the time due to the iOS 9 upgrade.
"My iPhone 6 freezes on the startup of iOS 9.1 upgrade, even the home and lock buttons stop working. How to fix iOS 9 freeze?"
 So what should you do if your iPhone 6s/6/5s/5c/5/4S freezes up or gets stuck during/after iOS 9 update? Here offers you several workable methods to fix the issue above:
Solution 1: Hard reset
Resetting is a cliche because it works. Sometimes bits get stuck and there's nothing like hitting reset to get them going again.
1. Press and hold down both the Sleep/Wake button and the Home button at the same time.
2. Keep them held down until you see an Apple logo.
3. Let go.
Once your iPhone has rebooted, wait and see. If it finishes updating, you're good. If not, or if it won't reboot, go on to the next step.
Solution 2: Plug into a wall outlet
This sounds silly but it's worked for some people: plug in. It's possible that, during the install process, your iPhone dipped below a critical power level and that's why it's gotten finicky. Find an outlet or USB port, plug in, and wait 10-15 minutes. Then, see if it resumes and try a hard reset to make sure. If it goes back to working, great. If not, keep reading!
Solution 3: Restore in iTunes
If you've been backing up the way you should, you can restore your iPhone in iTunes. First try doing it the normal way and, if that doesn't work, go for recovery or DFU mode.
How to restore your iPhone in iTunes
1. Connect your device to your computer using the cable that came with it.
2. Select your iPhone when it appears in iTunes.
3. In the Summary panel, click Restore.
4. Click Restore again to confirm that you want to restore your device to factory settings and delete all data and content. iTunes will download the device software file and restore your device.
How to put your iPhone in recovery mode
1. Connect your USB cable to your computer but not to iPhone
2. Turn off the device: Press and hold the Sleep/Wake (Power) button for a few seconds until the red slider appears, then slide the slider. Wait for the device to turn off.
If you cannot turn off the device using the slider, press and hold the Sleep/Wake and Home buttons at the same time. When the device turns off, release the Sleep/Wake and Home buttons.
3. Now while pressing and holding the Home button down, connect the USB cable to the iPhone. The device should turn on.
4. Continue holding the Home button until you see the Connect to iTunes screen. When the message screen appears, you can release the Home button.
So what should you do if your iPhone 6s/6/5s/5c/5/4S freezes up or gets stuck during/after iOS 9 update? Here offers you several workable methods to fix the issue above:
Solution 1: Hard reset
Resetting is a cliche because it works. Sometimes bits get stuck and there's nothing like hitting reset to get them going again.
1. Press and hold down both the Sleep/Wake button and the Home button at the same time.
2. Keep them held down until you see an Apple logo.
3. Let go.
Once your iPhone has rebooted, wait and see. If it finishes updating, you're good. If not, or if it won't reboot, go on to the next step.
Solution 2: Plug into a wall outlet
This sounds silly but it's worked for some people: plug in. It's possible that, during the install process, your iPhone dipped below a critical power level and that's why it's gotten finicky. Find an outlet or USB port, plug in, and wait 10-15 minutes. Then, see if it resumes and try a hard reset to make sure. If it goes back to working, great. If not, keep reading!
Solution 3: Restore in iTunes
If you've been backing up the way you should, you can restore your iPhone in iTunes. First try doing it the normal way and, if that doesn't work, go for recovery or DFU mode.
How to restore your iPhone in iTunes
1. Connect your device to your computer using the cable that came with it.
2. Select your iPhone when it appears in iTunes.
3. In the Summary panel, click Restore.
4. Click Restore again to confirm that you want to restore your device to factory settings and delete all data and content. iTunes will download the device software file and restore your device.
How to put your iPhone in recovery mode
1. Connect your USB cable to your computer but not to iPhone
2. Turn off the device: Press and hold the Sleep/Wake (Power) button for a few seconds until the red slider appears, then slide the slider. Wait for the device to turn off.
If you cannot turn off the device using the slider, press and hold the Sleep/Wake and Home buttons at the same time. When the device turns off, release the Sleep/Wake and Home buttons.
3. Now while pressing and holding the Home button down, connect the USB cable to the iPhone. The device should turn on.
4. Continue holding the Home button until you see the Connect to iTunes screen. When the message screen appears, you can release the Home button.

Note: If the image of a battery appears, let the device charge for at least ten minutes to ensure that the battery has some charge, and then start with step 2 again. If you don’t see the Connect to iTunes screen, try these steps 1 through 4 again.
5. iTunes will launch automatically inform you that your device is in recovery mode and that you need to restore the device.
 Note: If iTunes not open after two minutes, please open iTunes yourself.
6. Click on the “Ok” button and then click on “Restore” button to restore the device.
7. After the device has been restore, follow the on-screen instructions to set it up, and recover from the backup.
You'll need to restore from an iTunes or iCloud backup to get all your content back onto your iPhone or iPad, but once done, you'll be good to go. If even that doesn't work, you have one more things to try...
After your device is restored to factory settings, it will restart. When it does, you’ll see the "Slide to set up” welcome screen. Follow the steps in the setup assistant. You can set up your device as new or use a previous backup. If you restored an iOS device that has cellular service, it will activate after you finish setting up your device.
Solution 4. Go to Apple
Sometimes hardware or software picks update time to fail. If that's the case and you live close to an Apple retail store. If you don't live close to an Apple Store, give 1-800-MY-APPLE a call instead.
Repair iPhone 6s/6/5s/5c/5/4S Operating System
Note: If you've found all methods above can't fix iphone freeze during update, I think that you may have to repair the iOS operating system to get your frozen iPhone back to normal now. Luckily, Wondershare Dr.Fone for iOS (Mac) offers the unique " Fix iOS to Normal" feature, making it easy for users to get iPhone of white screen, Recovery Mode, Apple logo, black screen, and fix the issues when your iOS device perform abnormally. It can't cause any data loss while repairing the operating system of your iOS device. So make sure you've backed your iPhone up before the repair. Windows version is here.
Download Mac iPhone Data Recovery Software:
Note: If iTunes not open after two minutes, please open iTunes yourself.
6. Click on the “Ok” button and then click on “Restore” button to restore the device.
7. After the device has been restore, follow the on-screen instructions to set it up, and recover from the backup.
You'll need to restore from an iTunes or iCloud backup to get all your content back onto your iPhone or iPad, but once done, you'll be good to go. If even that doesn't work, you have one more things to try...
After your device is restored to factory settings, it will restart. When it does, you’ll see the "Slide to set up” welcome screen. Follow the steps in the setup assistant. You can set up your device as new or use a previous backup. If you restored an iOS device that has cellular service, it will activate after you finish setting up your device.
Solution 4. Go to Apple
Sometimes hardware or software picks update time to fail. If that's the case and you live close to an Apple retail store. If you don't live close to an Apple Store, give 1-800-MY-APPLE a call instead.
Repair iPhone 6s/6/5s/5c/5/4S Operating System
Note: If you've found all methods above can't fix iphone freeze during update, I think that you may have to repair the iOS operating system to get your frozen iPhone back to normal now. Luckily, Wondershare Dr.Fone for iOS (Mac) offers the unique " Fix iOS to Normal" feature, making it easy for users to get iPhone of white screen, Recovery Mode, Apple logo, black screen, and fix the issues when your iOS device perform abnormally. It can't cause any data loss while repairing the operating system of your iOS device. So make sure you've backed your iPhone up before the repair. Windows version is here.
Download Mac iPhone Data Recovery Software:

 How to Repair iPhone 6s/6/5s/5c/5/4S Operating System
Step 1. Connect your iPhone to computer
After download, install and start the Mac iPhone data recovery software, you need to Connect your iPhone to your computer with a USB cable. You can see the main interface of the software.
Step 2. Choose "Repair Operating System"
In the main windo, click the "Repair Operating System"and you can see some notes diaplayed in the window. If you have no problem with all the changes it will bring, click "Next".
Important: Please note that by fixing the issue - iPhone stuck in Apple logo, the iOS operating system on your iPhone will be updated to the latest version. And if it is jail-broken iPhone, then it will be updated to none jail-broken.
How to Repair iPhone 6s/6/5s/5c/5/4S Operating System
Step 1. Connect your iPhone to computer
After download, install and start the Mac iPhone data recovery software, you need to Connect your iPhone to your computer with a USB cable. You can see the main interface of the software.
Step 2. Choose "Repair Operating System"
In the main windo, click the "Repair Operating System"and you can see some notes diaplayed in the window. If you have no problem with all the changes it will bring, click "Next".
Important: Please note that by fixing the issue - iPhone stuck in Apple logo, the iOS operating system on your iPhone will be updated to the latest version. And if it is jail-broken iPhone, then it will be updated to none jail-broken.
 Step 3. Download official firmware
In the new window, the official firmware download link for your iPhone will be provided. You should download the firmware. If you have downloaded it before, then here you just need to choose "Already downloaded" to browse your computer to locate it.
Step 3. Download official firmware
In the new window, the official firmware download link for your iPhone will be provided. You should download the firmware. If you have downloaded it before, then here you just need to choose "Already downloaded" to browse your computer to locate it.
 Step 4. Fix iPhone Stuck on Apple logo.
After downloading and selecting the official firmware for your iPhone (iOS 9 supported), you should click the button "Start Fix" to let the program to fix the abnormal issue for you. After then, you just need to wait for your iPhone to restart. You can see that iPhone starts to work without any problem.
Step 4. Fix iPhone Stuck on Apple logo.
After downloading and selecting the official firmware for your iPhone (iOS 9 supported), you should click the button "Start Fix" to let the program to fix the abnormal issue for you. After then, you just need to wait for your iPhone to restart. You can see that iPhone starts to work without any problem.
 Buy iPhone Data Recovery Software for Mac/Win now:
Buy iPhone Data Recovery Software for Mac/Win now:

 Related Software:
Wondershare TunesGo (Mac): Frees your music anywhere from iPhone, doing what iTunes can’t.
Wondershare Dr.Fone for Android (Mac): A quick way to recover your lost or deleted data from Android .
Wondershare MobileTrans for Mac: One-click phone transfer tool to let you transfer data between Android, iOS, and Symbian devices.
iFastime Video Converter Ultimate for Mac: Make all your Blu-ray, DVD collections and movie library compatible with iPhone.
Have more questions about how to fix iOS 9 Update Freezing Issues on iPhone 6s/6/5s/5c/5/4S, please feel free to contact us>> or leave a message at Facebook.
More Topics:
Source: http://iphone-6s-data-recovery.blogspot.com/2015/11/fix-frozen-iphone-during-ios-9-update.html
Related Software:
Wondershare TunesGo (Mac): Frees your music anywhere from iPhone, doing what iTunes can’t.
Wondershare Dr.Fone for Android (Mac): A quick way to recover your lost or deleted data from Android .
Wondershare MobileTrans for Mac: One-click phone transfer tool to let you transfer data between Android, iOS, and Symbian devices.
iFastime Video Converter Ultimate for Mac: Make all your Blu-ray, DVD collections and movie library compatible with iPhone.
Have more questions about how to fix iOS 9 Update Freezing Issues on iPhone 6s/6/5s/5c/5/4S, please feel free to contact us>> or leave a message at Facebook.
More Topics:
Source: http://iphone-6s-data-recovery.blogspot.com/2015/11/fix-frozen-iphone-during-ios-9-update.html
The iPad screen is made of glass and it is very easy to get broken, which makes troubles for many iPad users. Not only the shape of iPad has been changed, but also the data of iPad lose. Is there any way for the iPad users to get their data back? The answer is “Yes”.
If you have a habit of backing up iPad regularly, you may restore the backup to your iPad after it gets fixed. But if you don’t have time to make a backup yet, you will lose some data. The purchased music, movies, books and apps will be saved in the iTunes library, and you can download these files to your iPad again, but the iMessages, contacts, notes and so on will get lost.
As we know, iTunes backup for your iPad can't be viewed or accessed. If you want to save iPad data on your computer, in fact, you can use a iPad data recovery software to extract the iTunes backup and get all data out of it. I would like to introduce Wondershare Dr.Fone for iOS for you. This iPad recovery software can offer straightforward solution to recover lost messages, photos, contacts, notes, etc. And safely fix iPad with "Repair Operating System" if the software inside iPad is not damaged. The following guidance will show you how to recover data from dead/broken iPad.
If you are Mac user, you can go to Mac version .
Download iPhone Data Recovery Software:

 How to recover data from dead or broken iPad?
This article takes the iOS Data Recovery (Windows) as an example. If you are Mac users, you can take the similar steps with iOS Data Recovery (Mac) to recover your lost data.
Step 1. Connect your dead/broken iPad to computer
Download and launch iPad Data Recovery on your computer first, then run it. Besides, connect your dead/broken iPad to computer via USB cable. Once your device is detected, the interface will show as follows.
Note: There are three recovery modes to choose for: Recover from iOS Device, Recover from iTunes Backup File and Recover from iCloud Backup File.
For iPad with Retina display, iPad mini, The new iPad and iPad 2. It can recover contacts, messages, call history, notes and more.
How to recover data from dead or broken iPad?
This article takes the iOS Data Recovery (Windows) as an example. If you are Mac users, you can take the similar steps with iOS Data Recovery (Mac) to recover your lost data.
Step 1. Connect your dead/broken iPad to computer
Download and launch iPad Data Recovery on your computer first, then run it. Besides, connect your dead/broken iPad to computer via USB cable. Once your device is detected, the interface will show as follows.
Note: There are three recovery modes to choose for: Recover from iOS Device, Recover from iTunes Backup File and Recover from iCloud Backup File.
For iPad with Retina display, iPad mini, The new iPad and iPad 2. It can recover contacts, messages, call history, notes and more.
 For iPad 1 (recover contacts, SMS, photos, notes, call history, reminders, calendars and app) users, you can switch to "Advanced Mode" to get a deeper scan.
For iPad 1 (recover contacts, SMS, photos, notes, call history, reminders, calendars and app) users, you can switch to "Advanced Mode" to get a deeper scan.
 Step 2. Scan your dead/broken iPad
If the program can recognize your iPad, click "Start Scan" button to directly scan your iPad. For iPad 1 user, you need to enter the device's scanning mode by following steps as below.
1. Holding your iPad, and click the "Start" button.
2. Press both "Power" and "Home" buttons at the same time and hold for 10 seconds. The program will count the time for you.
3. After 10 seconds, release the "Power" button, but you need to keep holding the "Home" button for 15 seconds.
When the window shows that you've successfully entered the DFU mode, you can release Home and begin scanning your iPad as follows.
Step 2. Scan your dead/broken iPad
If the program can recognize your iPad, click "Start Scan" button to directly scan your iPad. For iPad 1 user, you need to enter the device's scanning mode by following steps as below.
1. Holding your iPad, and click the "Start" button.
2. Press both "Power" and "Home" buttons at the same time and hold for 10 seconds. The program will count the time for you.
3. After 10 seconds, release the "Power" button, but you need to keep holding the "Home" button for 15 seconds.
When the window shows that you've successfully entered the DFU mode, you can release Home and begin scanning your iPad as follows.
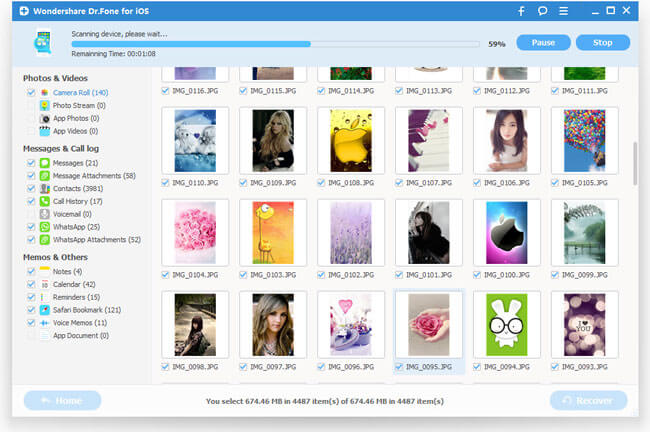 Step 3. Preview and recover iPad data
Once the scan is finished, you can preview the whole data on your iPad, including photos, contacts, videos, messages, notes, etc. Then you can choose those files you want, then you can click "Recover" button to save them on your computer with a click.
Step 3. Preview and recover iPad data
Once the scan is finished, you can preview the whole data on your iPad, including photos, contacts, videos, messages, notes, etc. Then you can choose those files you want, then you can click "Recover" button to save them on your computer with a click.
 Note: Data found here includes the data still on your iPad now and those you have deleted before. You can only display deleted items by slide the button on the top of the window.
Now, the above steps have finished and you can enjoy yourself.
Buy iPhone Data Recovery Software for Win/Mac now:
Note: Data found here includes the data still on your iPad now and those you have deleted before. You can only display deleted items by slide the button on the top of the window.
Now, the above steps have finished and you can enjoy yourself.
Buy iPhone Data Recovery Software for Win/Mac now:

 Related Software:
Wondershare TunesGo: Frees your music anywhere from iPhone, doing what iTunes can’t.
Wondershare Dr.Fone for Android: A quick way to recover your lost or deleted data from Android .
Wondershare MobileTrans: One-click phone transfer tool to let you transfer data between Android, iOS, and Symbian devices.
iFastime Video Converter Ultimate: Make all your Blu-ray, DVD collections and movie library compatible with iPhone.
Have more questions about how to recover lost data from dead iPad, please feel free to contact us>> or leave a message at Facebook.
Related Software:
Wondershare TunesGo: Frees your music anywhere from iPhone, doing what iTunes can’t.
Wondershare Dr.Fone for Android: A quick way to recover your lost or deleted data from Android .
Wondershare MobileTrans: One-click phone transfer tool to let you transfer data between Android, iOS, and Symbian devices.
iFastime Video Converter Ultimate: Make all your Blu-ray, DVD collections and movie library compatible with iPhone.
Have more questions about how to recover lost data from dead iPad, please feel free to contact us>> or leave a message at Facebook.
More Topics:
iOS 9 is Apple's newest operating system for iOS devices like the iPhone and the iPad, released to the public on September 16, 2015. iOS 9's biggest focus is on intelligence and proactivity, allowing iOS devices to learn user habits and act on that information, opening up apps before we need them, making recommendations on places we might like, and guiding us through our daily lives to make sure we're where we need to be at the right time. Along with these features, many iPhone 5C can't wait to update to iOS 9.
However, when we are trying to update iPhone 5C to iOS 9, it collapses and then try to update again. Finally, it succeeds. But, all contacts on iPhone 5C are GONE! What a sad day! Fortunately here recommends a useful solution about how to restore notes on iPhone 5C, we need a third party software to recover lost notes of iPhone 5C.Wondershare Dr.Fone for iOS is a professional iPhone notes recovery tool that tells you how to get back deleted notes on iPhone 5C. With it, you can recover iPhone 5C lost Notes, besides notes, you can also retrieve contacts, message, reminder, photos, videos, etc. This iPhone notes recovery software is fully compatible with Windows 10, iTunes 12.2.1, iOS 9, iPhone 6s (Plus)/6 (Plus)/5S/5C/5/4S/4/3GS and iPad, iPod Touch. If you are a Mac user, you can go to here.
With it you can easily recover, notes, call history, and more from iPhone 5C directly. Here offers two ways below to recover lost notes from iPhone 5C: directly from iPhone 5C, extract iPhone messages from iTunes backup.
Download iPhone Data Recovery Software:

 Two Tutorials to Restore Lost Notes from iPhone 5C After Upgrading to iOS 9
Tutorials 1: How to Recover iPhone Notes from iTunes backup
Step 1. Select the right backup file to scan
After downloading the program, install it and launch it on your computer. You will get a main interface as below. Select the backup files of your iPhone and start scan the specific contents of the backup file.
Two Tutorials to Restore Lost Notes from iPhone 5C After Upgrading to iOS 9
Tutorials 1: How to Recover iPhone Notes from iTunes backup
Step 1. Select the right backup file to scan
After downloading the program, install it and launch it on your computer. You will get a main interface as below. Select the backup files of your iPhone and start scan the specific contents of the backup file.
 Step 2. Recover deleted iPhone notes
After the scan, check and preview your iPhone notes, and then you can save them on your computer with one click “Recover”.
Step 2. Recover deleted iPhone notes
After the scan, check and preview your iPhone notes, and then you can save them on your computer with one click “Recover”.
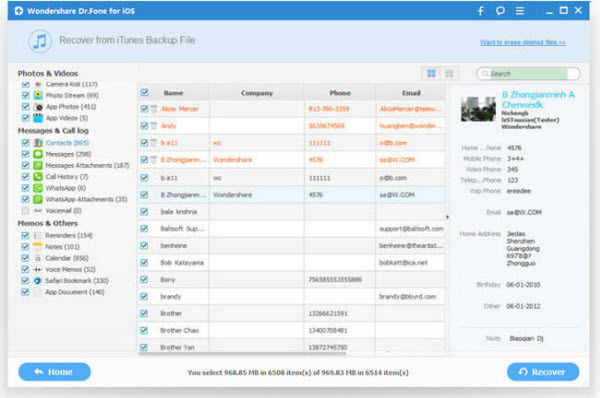 Tutorials 2: Directly recover notes from iPhone 5C after iOS Update
Both Windows and Mac versions of iPhone Data Recovery admit you to scan your iPhone 5C to restore deleted notes on it directly.
Step 1. Choose the “Recover from iOS Device” mode
After choosing your iPhone, you will get the interface below. Please choose “Recover from iOS Device”.
Tutorials 2: Directly recover notes from iPhone 5C after iOS Update
Both Windows and Mac versions of iPhone Data Recovery admit you to scan your iPhone 5C to restore deleted notes on it directly.
Step 1. Choose the “Recover from iOS Device” mode
After choosing your iPhone, you will get the interface below. Please choose “Recover from iOS Device”.
 Step 2. Enter your iPhone system and scan iPhone notes
I. For iPhone 6/6 Plus/5S/5C/5/4S user, You can “Start Scan” button directly to scan your iPhone, then a scanning window will be shown.
II. For iPhone 4/3GS user, you need to enter into the iPhone’s system as the follow steps:
1. Hold your iPhone and click “Start” button on iPhone.
2. Pressing “Power” and “Home” buttons for 10 seconds.
3. After 10 seconds, release “Power” button, but still hold “Home” for another 15 seconds.
After entering your iPhone system, the program will start scanning your iPhone and find out all your lost and existing data.
Step 2. Enter your iPhone system and scan iPhone notes
I. For iPhone 6/6 Plus/5S/5C/5/4S user, You can “Start Scan” button directly to scan your iPhone, then a scanning window will be shown.
II. For iPhone 4/3GS user, you need to enter into the iPhone’s system as the follow steps:
1. Hold your iPhone and click “Start” button on iPhone.
2. Pressing “Power” and “Home” buttons for 10 seconds.
3. After 10 seconds, release “Power” button, but still hold “Home” for another 15 seconds.
After entering your iPhone system, the program will start scanning your iPhone and find out all your lost and existing data.
 Step 3. Preview and restore deleted notes on your iPhone
After scanning, you can freely preview the found notes. Choose those you want to save and click “Recover” to save them on your computer with only one click.
Step 3. Preview and restore deleted notes on your iPhone
After scanning, you can freely preview the found notes. Choose those you want to save and click “Recover” to save them on your computer with only one click.
 Buy iPhone Data Recovery Software for Win/Mac now:
Buy iPhone Data Recovery Software for Win/Mac now:

 Related Software:
Wondershare TunesGo: Frees your music anywhere from iPhone 5C, doing what iTunes can’t.
Wondershare Dr.Fone for Android: A quick way to recover your lost or deleted data from Android .
Wondershare MobileTrans: One-click phone transfer tool to let you transfer data between Android, iOS, and Symbian devices.
iFastime Video Converter Ultimate: Make all your Blu-ray, DVD collections and movie library compatible with iPhone 5C.
Have more questions about how to recover lost notes from iPhone 5C after upgrading to iOS 9, please feel free to contact us>> or leave a message at Facebook.
More Topics:
Related Software:
Wondershare TunesGo: Frees your music anywhere from iPhone 5C, doing what iTunes can’t.
Wondershare Dr.Fone for Android: A quick way to recover your lost or deleted data from Android .
Wondershare MobileTrans: One-click phone transfer tool to let you transfer data between Android, iOS, and Symbian devices.
iFastime Video Converter Ultimate: Make all your Blu-ray, DVD collections and movie library compatible with iPhone 5C.
Have more questions about how to recover lost notes from iPhone 5C after upgrading to iOS 9, please feel free to contact us>> or leave a message at Facebook.
More Topics: